Flash Song ဖန္တီးေနတဲ့ သူငယ္ခ်င္းေတြတြက္
ဒီပုံျဖတ္နည္းေလးကုိေရးမယ္ ေရးမယ္နဲ႕ အပ်င္းထူေနလုိ႕ခုမွပဲ
ေရးျဖစ္ပါေတာ့တယ္၊ ေဆာ့၀ဲလ္ကေတာ့ရွိျပီးသားျဖစ္မွာပါ။ မရွိေသးဘူးဆုိ ဒီမွာ ေဒါင္းယူလုိက္ပါ။ ကေနာ္အသုံးျပဳမွာက
photoshopCS6ပါ က်န္တဲ့ CS5တုိ႕ CS2တုိ႔နဲ႕လည္းသုံးလုိ႕ရပါတယ္။ မဆုိသေလာက္ေလးပဲ ကြာမယ္ထင္ပါတယ္။
ကဲစပါမယ္ photoshopေဆာ့၀ဲလ္ကုိ ဖြင့္လုိက္ပါ။ File ကေန Openကုိႏွိပ္ျပီး မိမိၾကဳိက္ႏွစ္သက္ရာပုံတစ္ပုံဖြင့္လုိက္ပါ။
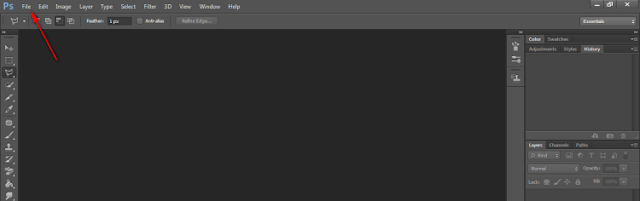
ျပီးရင္ မွ်ားထုိးျပထားတဲ့ Tool ေလးကုိႏွိပ္လုိက္ပါ။

မိမိျဖတ္လုိတဲ့ပုံရဲ႕ အစြန္းေထာင့္ေလးကေနစျပီး တစ္ခ်က္ႏွိပ္လုိက္ပါ၊ (စတဲ့ေနရာကုိမွတ္ထားရပါမယ္)
ျပီးရင္မိမိျဖတ္လုိတဲ့ပုံရဲ႕ ေဘးနားေလးေတြကုိ တစ္ခ်က္ခ်င္းစိႏွိပ္သြားပါ။ အဲအတုိင္းႏွိပ္သြားရင္းကေန
စထားတဲ့ေနရာကုိ ျပန္ေရာက္တဲ့ထိသြားပါ။ စထားတဲ့ေနရာကုိေရာက္ရင္အစက္ကေလးေပၚလာပါလိမ့္မယ္၊
အားလုံးျပီးသြားရင္ပုံပါအတုိင္းအစက္ကေလးေတြသြားေနတာျမင္ရပါလိမ့္မယ္ ဟီး

ျပီးရင္ Select ကုိႏွိပ္ျပီးအဲထဲကေနမွ Inverse ဆုိတာေလးရွာျပီးႏွိပ္လုိက္ပါ။
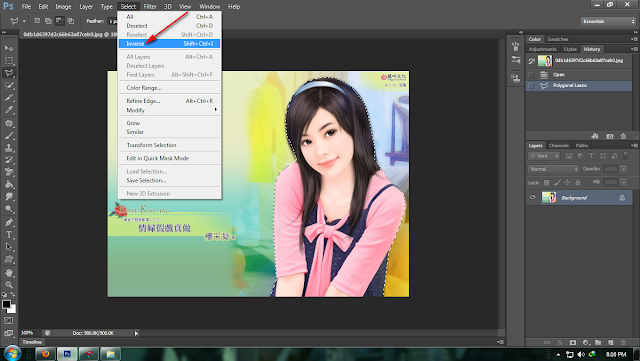
ပုံျဖတ္ဖုိ႕တြက္ေအာက္ပါပုံအတုိင္း background eraser tool ကုိအသုံးျပဳပါမယ္၊
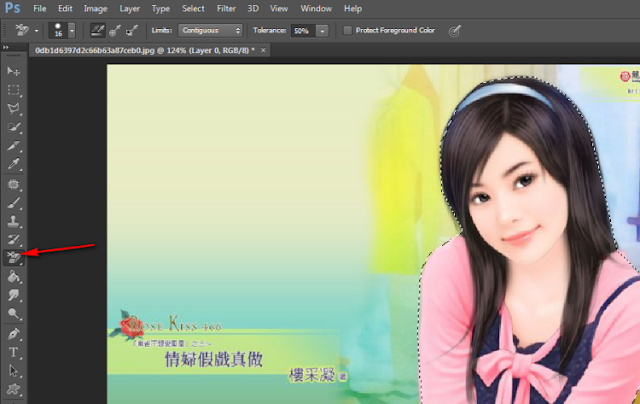
မိမိျဖတ္ခ်င္တဲ့ background ေနရာလြတ္ေပၚမွာ တစ္ခ်က္ေထာက္လုိက္ပါ၊

ျပီးရင္ keyboard က delete key ကုိႏွိပ္လုိက္ပါ background ဖယ္ျပီးသားေလးျဖစ္ေနပါလိမ့္မယ္၊
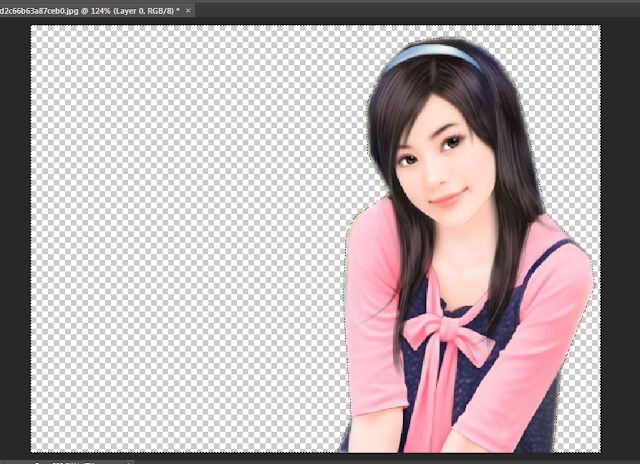
အေစာပုိင္းကသုံးထားတဲ့ tool ေလးကုိျပန္ႏွိပ္လုိက္ပါ။
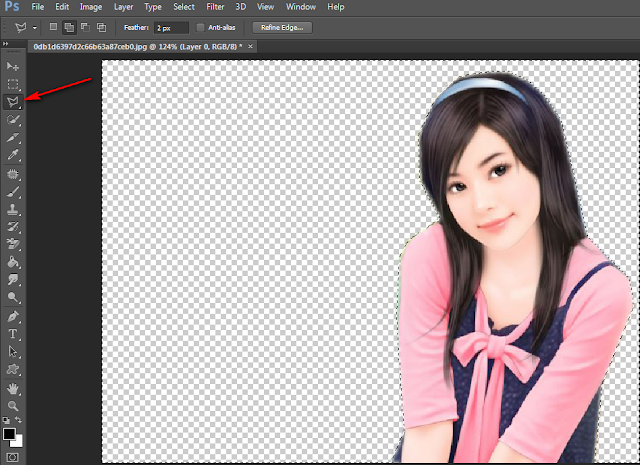
ပုံေပၚကုိသြားျပီး right click ႏွိပ္ အေပၚဆုံးမွာရွိတဲ့ deselect ကုိႏွိပ္လုိက္ပါ။
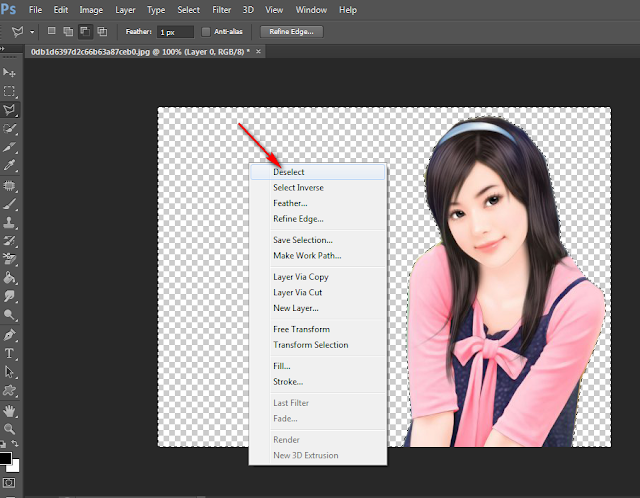
ရပါျပီ။ saveဖုိ႕ပဲလုိပါေတာ့မယ္ File >>>save as သြားျပီးရင္ ေအာက္မွာျပထားတဲ့ပုံအတုိင္း psd အမ်ဳိးအစား
ျဖစ္ေနတာေတြ႕ပါလိမ့္မယ္၊
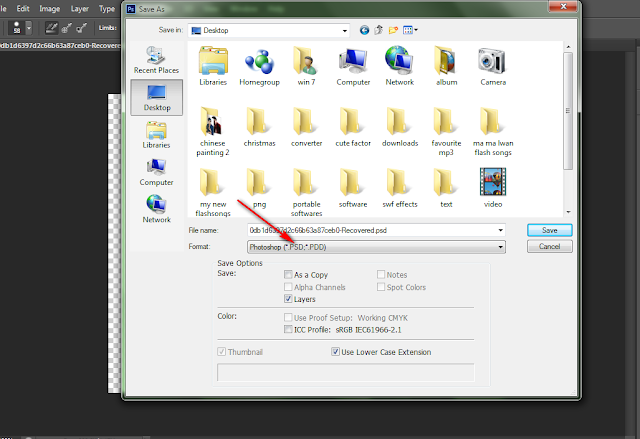
png အမ်ဳိးအစားျပန္ေျပာင္းျပီး saveရပါမယ္ ၊ ေအာက္မွာမွ်ားျပထားတဲ့အတုိင္းပါပဲ
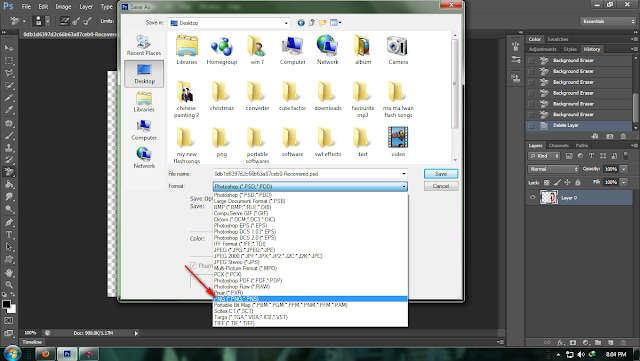
ေတြ႔ရင္ save ပါမယ္ box ေလးတစ္ခုတက္လာပါလိမ့္မယ္
ဒါဆုိရင္ မွ်ားျပထားတဲ့တုိင္း interlaced ဆုိတာေလးကုိေရြးေပးလုိက္ပါ။
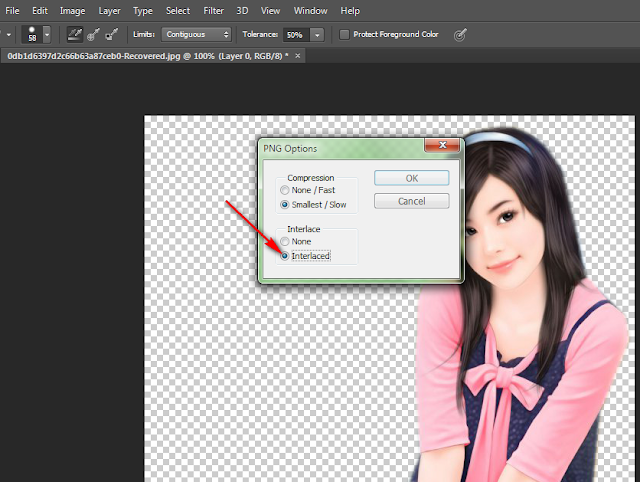
ok ႏွိပ္ပါ မိမိ save ထားတဲ့ေနရာေလးမွာျဖတ္ျပီးသားပုံေလးေရာက္ေနပါလိမ့္မယ္ ။
အေရးအသားမကြ်မ္းက်င္တဲ့အတြက္ လုိအပ္ခ်က္ေလးမ်ားရွိရင္ နားလည္ေပးပါလုိ႕.. အဆင္ေျပၾကပါေစ...

မွတ္ခ်က္။ ။ ဒီ PhotoShop ျဖင့္ပုံျဖတ္ယူနည္း ပို႕စ္ေလးကို သူငယ္ခ်င္း မိုးကဗ်ာ ေရးထားတာ ျဖစ္ပါတယ္။
Flash Song ဖန္တီးေနတဲ့ သူငယ္ခ်င္းေတြအတြက္ အရမ္းကို လိုအပ္ၿပီး အသံုးဝင္မယ့္ နည္းေလးျဖစ္တာေၾကာင့္
ျပန္လည္မွ်ေဝေပးလုိက္ျခင္းပါ။ ဒီနည္းေလး ေရးေပးတဲ့ သူငယ္ခ်င္းကိုေရာ ေလ့လာတဲ့သူေတြကိုေရာ ေက်းဇူးအထူးပါ။
ေရးျဖစ္ပါေတာ့တယ္၊ ေဆာ့၀ဲလ္ကေတာ့ရွိျပီးသားျဖစ္မွာပါ။ မရွိေသးဘူးဆုိ ဒီမွာ ေဒါင္းယူလုိက္ပါ။ ကေနာ္အသုံးျပဳမွာက
photoshopCS6ပါ က်န္တဲ့ CS5တုိ႕ CS2တုိ႔နဲ႕လည္းသုံးလုိ႕ရပါတယ္။ မဆုိသေလာက္ေလးပဲ ကြာမယ္ထင္ပါတယ္။
ကဲစပါမယ္ photoshopေဆာ့၀ဲလ္ကုိ ဖြင့္လုိက္ပါ။ File ကေန Openကုိႏွိပ္ျပီး မိမိၾကဳိက္ႏွစ္သက္ရာပုံတစ္ပုံဖြင့္လုိက္ပါ။
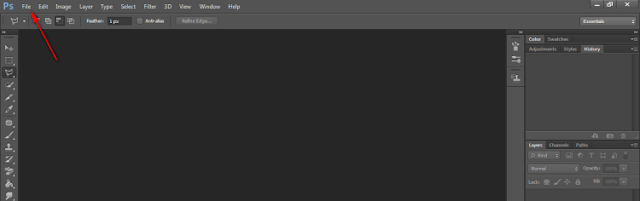
ျပီးရင္ မွ်ားထုိးျပထားတဲ့ Tool ေလးကုိႏွိပ္လုိက္ပါ။

မိမိျဖတ္လုိတဲ့ပုံရဲ႕ အစြန္းေထာင့္ေလးကေနစျပီး တစ္ခ်က္ႏွိပ္လုိက္ပါ၊ (စတဲ့ေနရာကုိမွတ္ထားရပါမယ္)
ျပီးရင္မိမိျဖတ္လုိတဲ့ပုံရဲ႕ ေဘးနားေလးေတြကုိ တစ္ခ်က္ခ်င္းစိႏွိပ္သြားပါ။ အဲအတုိင္းႏွိပ္သြားရင္းကေန
စထားတဲ့ေနရာကုိ ျပန္ေရာက္တဲ့ထိသြားပါ။ စထားတဲ့ေနရာကုိေရာက္ရင္အစက္ကေလးေပၚလာပါလိမ့္မယ္၊
အားလုံးျပီးသြားရင္ပုံပါအတုိင္းအစက္ကေလးေတြသြားေနတာျမင္ရပါလိမ့္မယ္ ဟီး


ျပီးရင္ Select ကုိႏွိပ္ျပီးအဲထဲကေနမွ Inverse ဆုိတာေလးရွာျပီးႏွိပ္လုိက္ပါ။
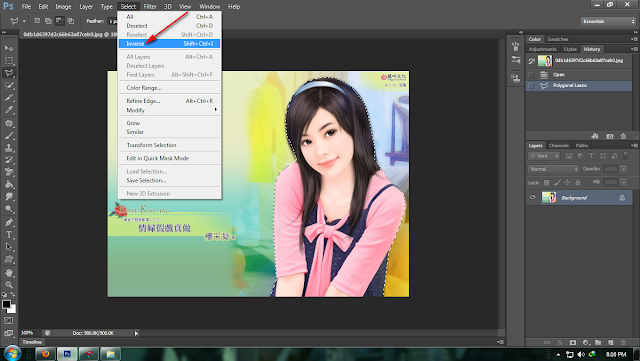
ပုံျဖတ္ဖုိ႕တြက္ေအာက္ပါပုံအတုိင္း background eraser tool ကုိအသုံးျပဳပါမယ္၊
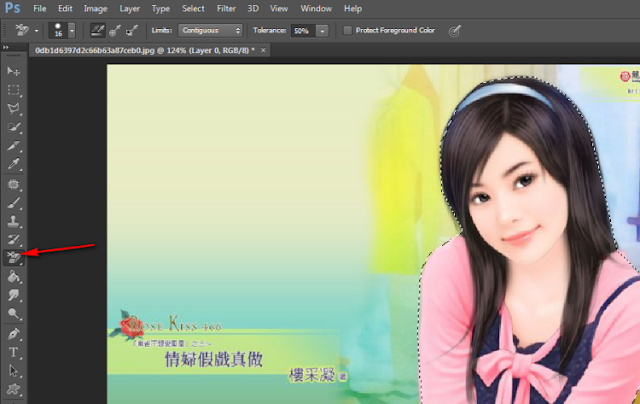
မိမိျဖတ္ခ်င္တဲ့ background ေနရာလြတ္ေပၚမွာ တစ္ခ်က္ေထာက္လုိက္ပါ၊

ျပီးရင္ keyboard က delete key ကုိႏွိပ္လုိက္ပါ background ဖယ္ျပီးသားေလးျဖစ္ေနပါလိမ့္မယ္၊
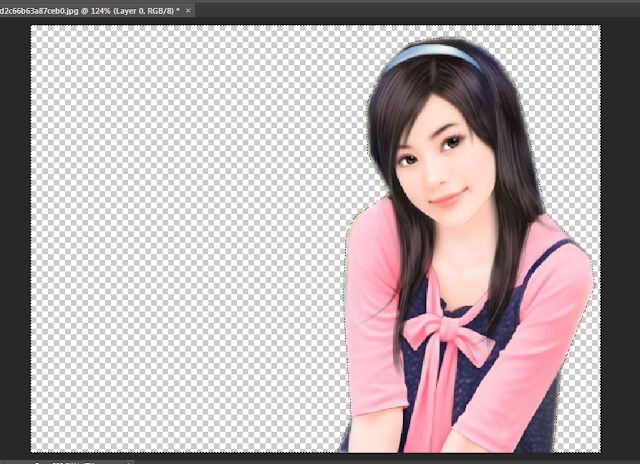
အေစာပုိင္းကသုံးထားတဲ့ tool ေလးကုိျပန္ႏွိပ္လုိက္ပါ။
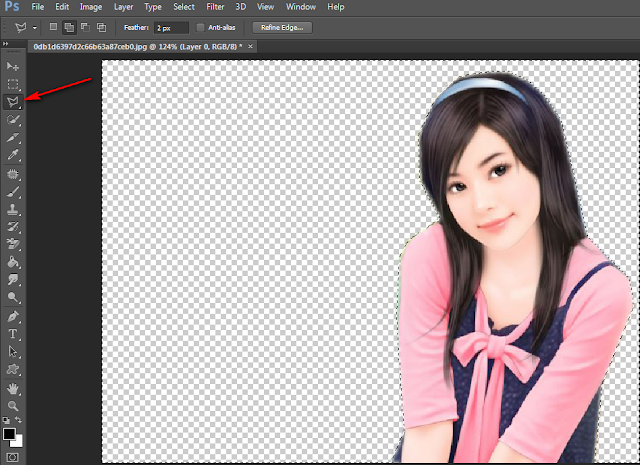
ပုံေပၚကုိသြားျပီး right click ႏွိပ္ အေပၚဆုံးမွာရွိတဲ့ deselect ကုိႏွိပ္လုိက္ပါ။
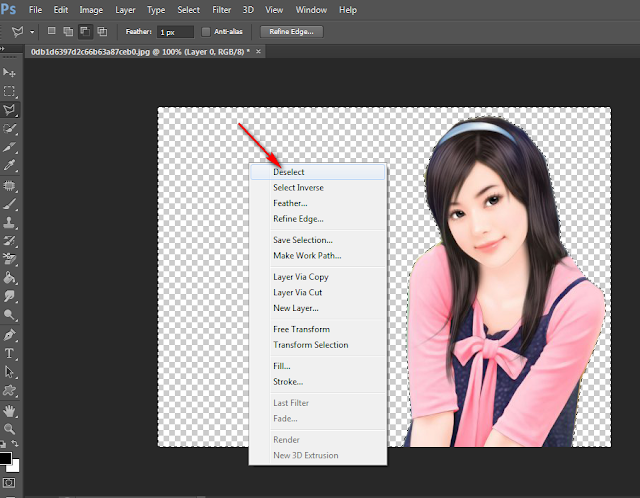
ရပါျပီ။ saveဖုိ႕ပဲလုိပါေတာ့မယ္ File >>>save as သြားျပီးရင္ ေအာက္မွာျပထားတဲ့ပုံအတုိင္း psd အမ်ဳိးအစား
ျဖစ္ေနတာေတြ႕ပါလိမ့္မယ္၊
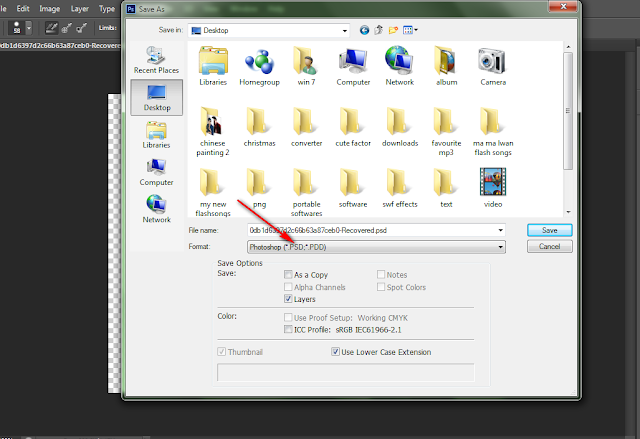
png အမ်ဳိးအစားျပန္ေျပာင္းျပီး saveရပါမယ္ ၊ ေအာက္မွာမွ်ားျပထားတဲ့အတုိင္းပါပဲ
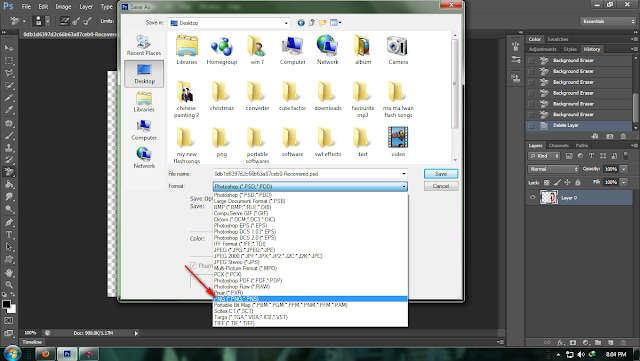
ေတြ႔ရင္ save ပါမယ္ box ေလးတစ္ခုတက္လာပါလိမ့္မယ္
ဒါဆုိရင္ မွ်ားျပထားတဲ့တုိင္း interlaced ဆုိတာေလးကုိေရြးေပးလုိက္ပါ။
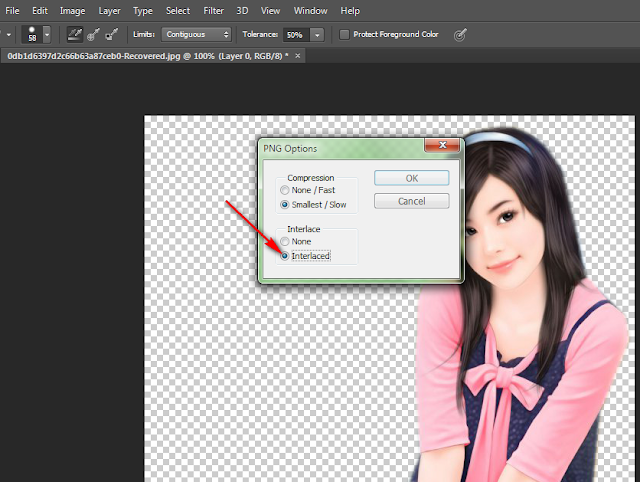
ok ႏွိပ္ပါ မိမိ save ထားတဲ့ေနရာေလးမွာျဖတ္ျပီးသားပုံေလးေရာက္ေနပါလိမ့္မယ္ ။
အေရးအသားမကြ်မ္းက်င္တဲ့အတြက္ လုိအပ္ခ်က္ေလးမ်ားရွိရင္ နားလည္ေပးပါလုိ႕.. အဆင္ေျပၾကပါေစ...

မွတ္ခ်က္။ ။ ဒီ PhotoShop ျဖင့္ပုံျဖတ္ယူနည္း ပို႕စ္ေလးကို သူငယ္ခ်င္း မိုးကဗ်ာ ေရးထားတာ ျဖစ္ပါတယ္။
Flash Song ဖန္တီးေနတဲ့ သူငယ္ခ်င္းေတြအတြက္ အရမ္းကို လိုအပ္ၿပီး အသံုးဝင္မယ့္ နည္းေလးျဖစ္တာေၾကာင့္
ျပန္လည္မွ်ေဝေပးလုိက္ျခင္းပါ။ ဒီနည္းေလး ေရးေပးတဲ့ သူငယ္ခ်င္းကိုေရာ ေလ့လာတဲ့သူေတြကိုေရာ ေက်းဇူးအထူးပါ။













No comments:
Post a Comment